Como Configurar o Emulador iOS no Mac
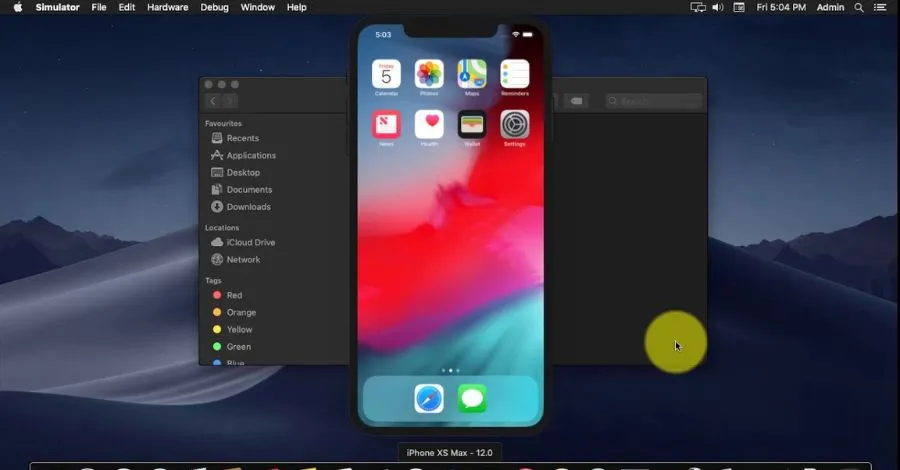
Este artigo foi retirado do blog cod3r e tem o objetivo de mostrar, como configurar seu emulador de iOS no seu Mac para trabalhar e testar melhor seus aplicativos. Lembrando: não é possível fazer isso a partir de um Windows ou um Linux; infelizmente, a Apple é bem restrita quanto a isso.
Instalação
Começaremos com a instalação. Para instalar o emulador, você só precisa baixar o Xcode, seja a partir da App Store:
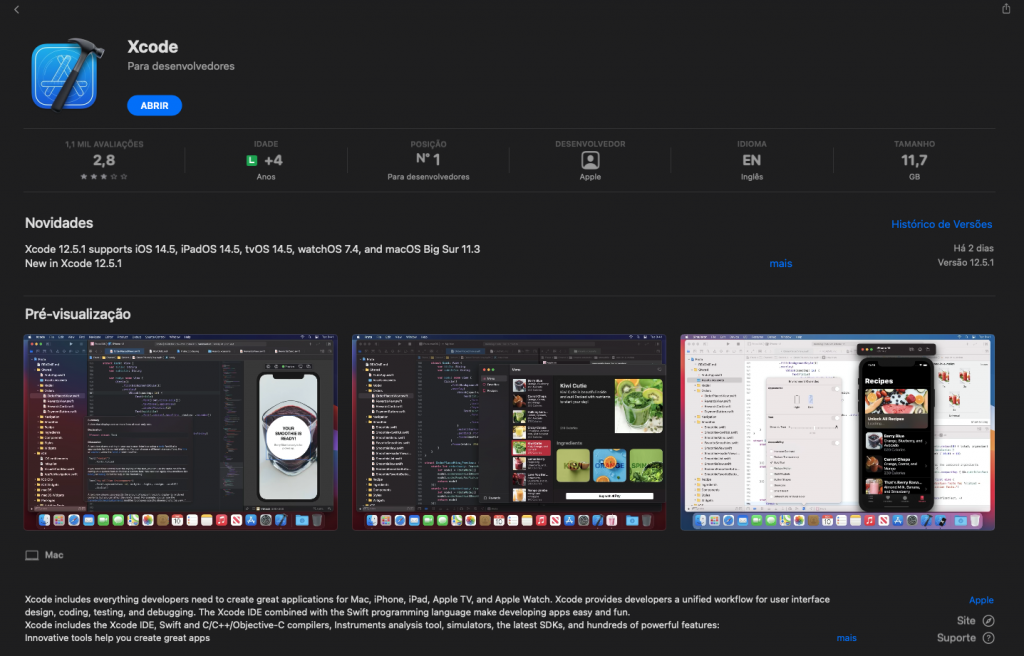
Ou diretamente do site oficial da Apple: https://developer.apple.com/download/all/
Importante: será necessário fazer login com seu AppleID para poder acessar essa página.
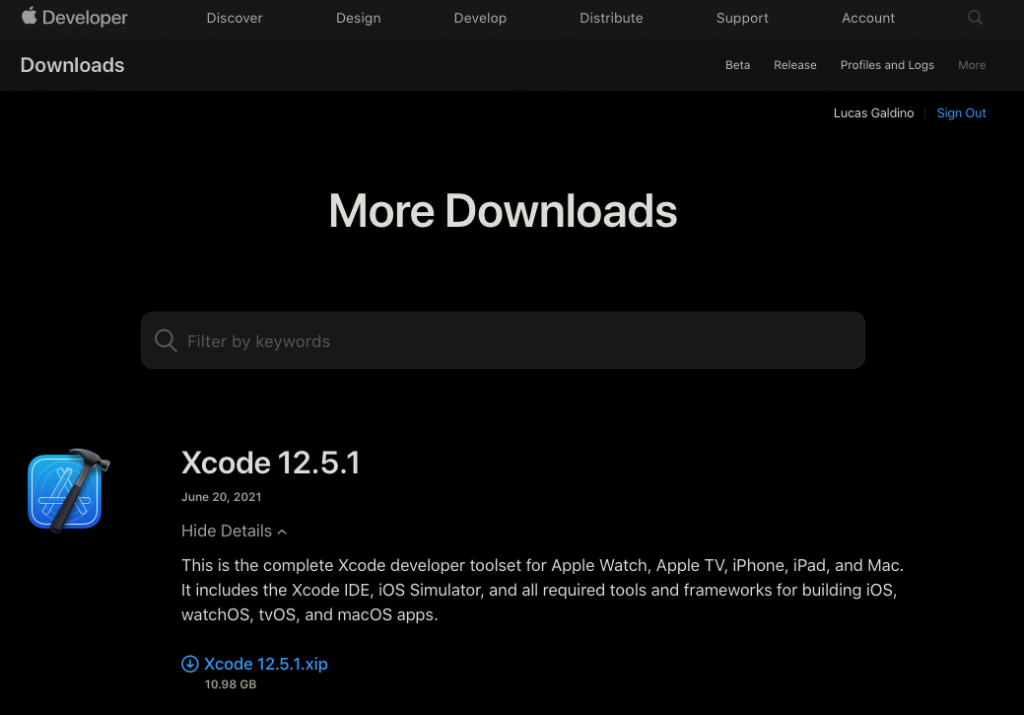
Sempre recomendo instalar a versão Stable, portanto evitem versões betas com essa ferramentas.
Abrindo o emulador
Para abrir o emulador de forma simples basta abrir o Xcode e, a partir da MenuBar no topo da sua tela, fazer o seguinte caminho:
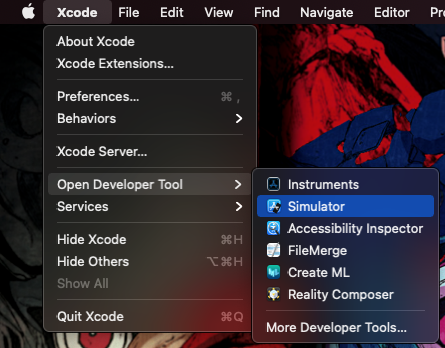
Após isso feito, teremos a visão da configuração Default do Emulador:
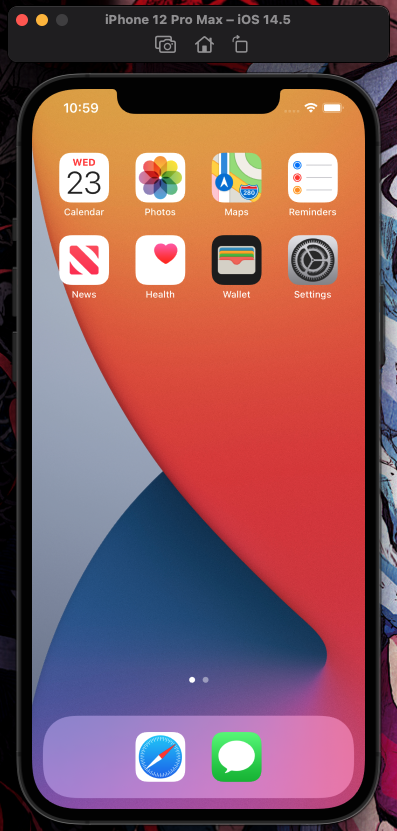
Temos a tela do Emulador junto com 3 botões bastante úteis: o primeiro tira um print da tela do emulador; O segundo volta para a Home, para o caso de você estar navegando nele. por fim, o terceiro botão faz o giro da tela.
Configurando
Todas as configurações são encontradas lá na MenuBar:

Ao clicar em Simulator e depois em Preferences temos acesso às seguintes configurações básicas do emulador:
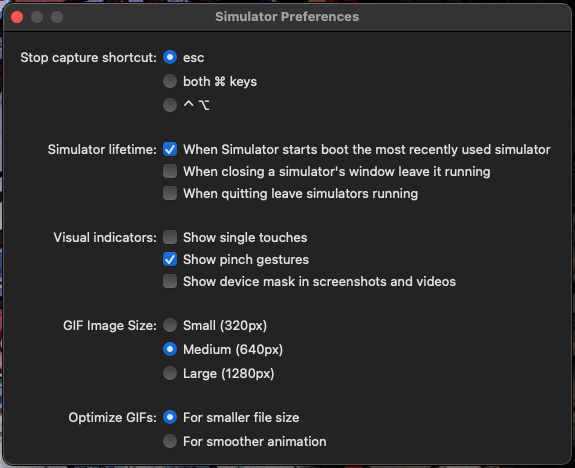
Menus
Ao acessar o menu File, podemos criar um novo emulador, e até abrir outros emuladores de outros iDevices, tais como um WatchOS ou uma AppleTV.
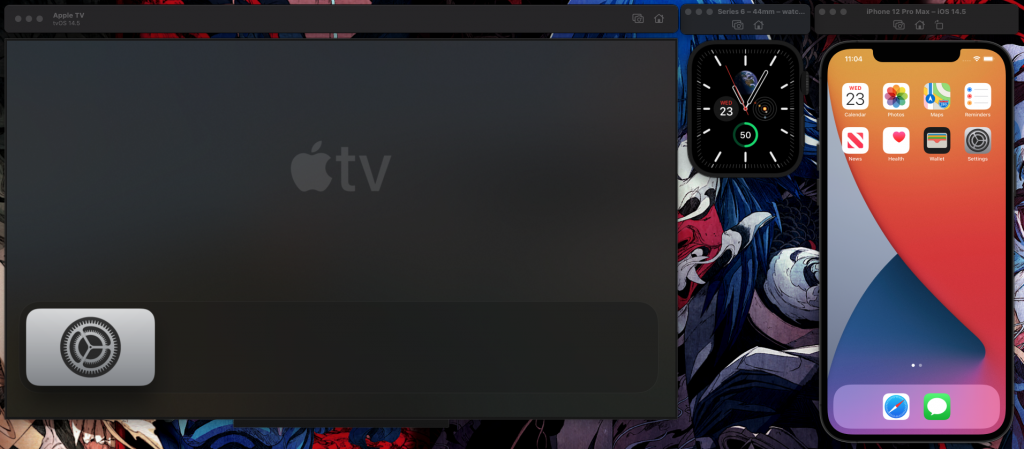
Você pode, ainda, escolher em qual modelo de device deseja que o emulador seja aberto.
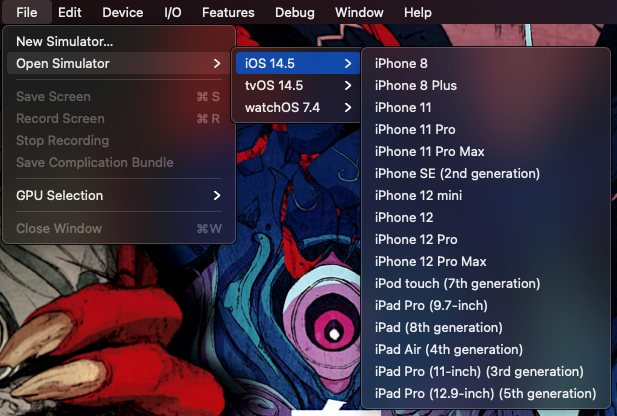
Isso significa que você pode testar seus apps até mesmo nos modelos mais antigos de iPhone:
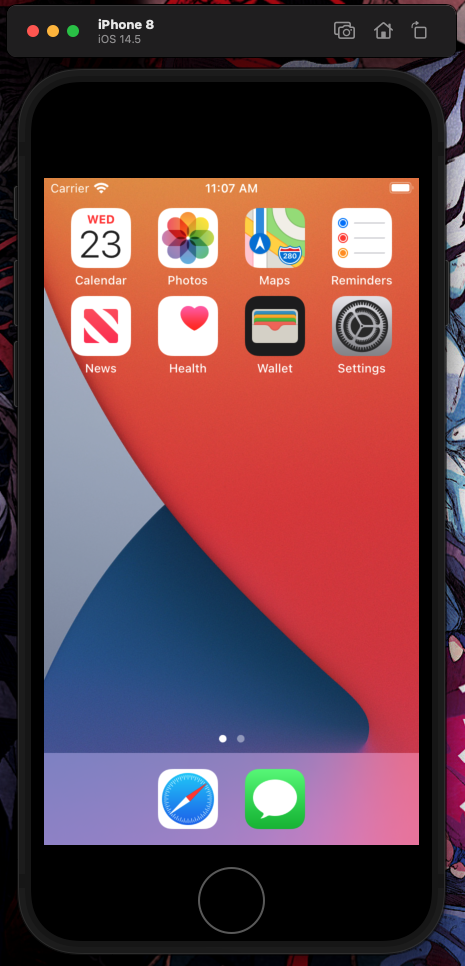
Podemos também, No menu File, tirar um print da tela e até mesmo começar uma gravação da tela.
Passando para o menu Edit, temos as opções de copiar, colar e sobre sincronização disso com o restante do seu Mac.
Temos diversas opções no menu Device, entre elas: formatar o seu Emulador para que as configurações voltem para o Default, reiniciar o emulador. De fazer as rotações para qualquer lado, se simular um balançado, de voltar para Home, Bloquear a tela, chamar a Siri, entrar na seleção de aplicativos abertos e de simular o printscreen do celular, ou seja, simular o apertar dos botões referentes ao print.
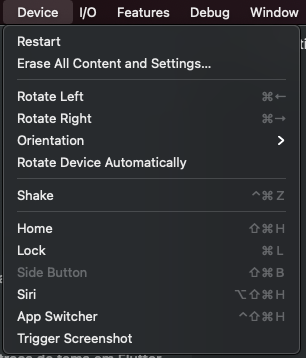
No menu I/O, temos as opções referentes a entrada e saída de dados do Emulador. Podemos configurar o teclado e como ele vai se comportar, como por exemplo se ele vai ou não aparecer na tela; podemos configurar a pressão do touch da tela, input e output de áudio, aumentar e diminuir o volume, simular monitores externos e até mesmo um carplay.
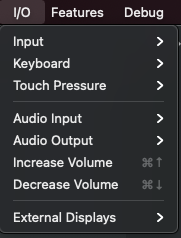
No menu Features, temos uma simulação de queda, e também como simular o FaceID ou TouchID, dependendo de qual dispositivo você está utilizando para emular. Podemos simular até mesmo o Apple Pay. Podemos trocar entre o Light e Dark mode, simular uma ligação, aumentar ou diminuir o tamanho do texto que temos na tela, mexer no contraste das cores e até mesmo simular uma sincronização com o iCloud.
Temos também uma opção muito útil de Localização, onde podemos inserir manualmente longitude e latitude de um local de preferência para fazermos testes que envolvam a localização no seu aplicativo.
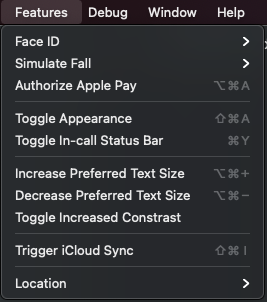
No menu Debug, podemos configurar as questões relacionadas ao hardware do seu Mac; para deixar o emulador mais leve, podemos mexer na qualidade das animações e da tela em geral.
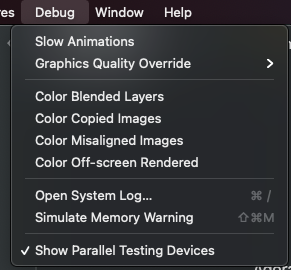
No menu Window, podemos configurar tudo da janela do seu emulador.
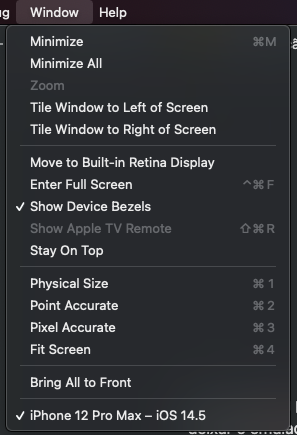
Uma dica que eu dou: desmarque a opção “Show Device Bezels“, para poder ganhar espaço na tela.
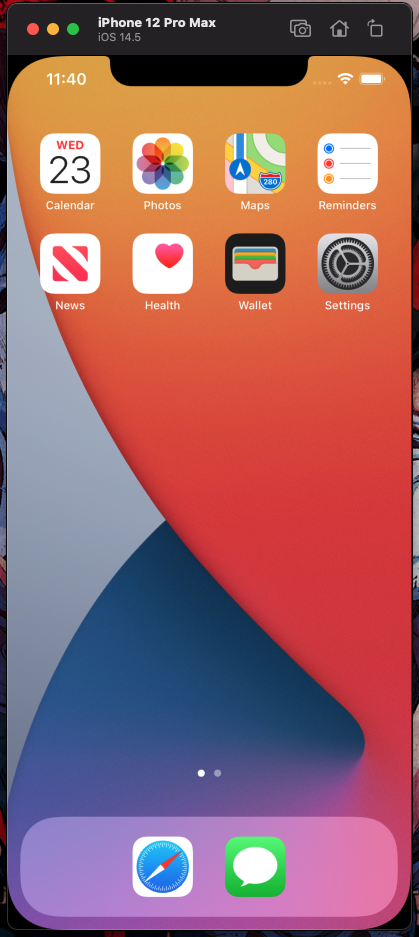
No menu Help, temos apenas um link para a página oficial de ajuda do emulador.
Conclusão
Então é isso pessoal… Com todas essas opções em mente, já temos como deixar o emulador pronto para trabalhar da forma mais eficaz possível.
IMPORTANTE: Para ter sucesso na carreira de desenvolvedor mobile, você precisa estar atentos às mudanças em ferramentas e plataformas, para você ficar sempre atualizado e por dentro das novidades no mundo do desenvolvimento mobile, recomendo que você invista em bom treinamento, de modo que você consiga elevar a sua carreira desenvolvedor para o próximo nível.
Minha indicação de curso para que é iniciante ou até mesmo um profissional dá área, é o Fábrica de Aplicativos. Nele, você vai aprender a desenvolver aplicativos para Android / iOS do absoluto ZERO, se destacar no mercado de trabalho e faturar alto.
Inscreva-se agora e eleve sua carreira o próximo nível!

Espero que você tenha gostado do artigo e não esqueça de comentar e compartilhar para outras pessoas.
Um forte abraço e até a próxima!
Leia também:
Sobre o Autor

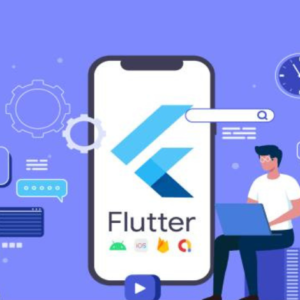
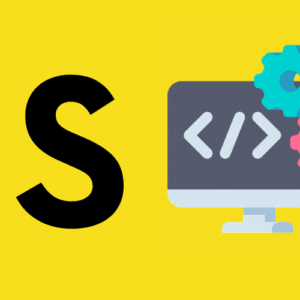

0 Comentários